
이번 포스팅은 글 제목과 같이 윈도우 OS에서 자신이 원하는 부분만 스크린샷을 하는 방법에 대해 알아보고 있는 분들에게 정말 속 시원한 글이 될 것 같습니다. 저 역시도 이것저것 잡다한 주제를 가지고 블로그를 운영하는 블로거인데 포스팅 자료로 사용될 사진을 스크린 샷으로 캡처했다가 그림판이나 포토스케이프에 붙여 넣고 필요 없는 부분 잘라내서 사용하는 게 여간 불편한 게 아니더라고요. 맥북 같은 경우에는 자체적으로 단축키와 기능이 있어서 참 편리한 기능인데 윈도에서는 기본적으로 제공되지 않는 것 같습니다. 그래서 관련 프로그램이 있는지 인터넷으로 검색해보던 중 제가 원하는 바를 정확하게 제공해주는 프로그램을 발견해서 공유하려고 합니다.
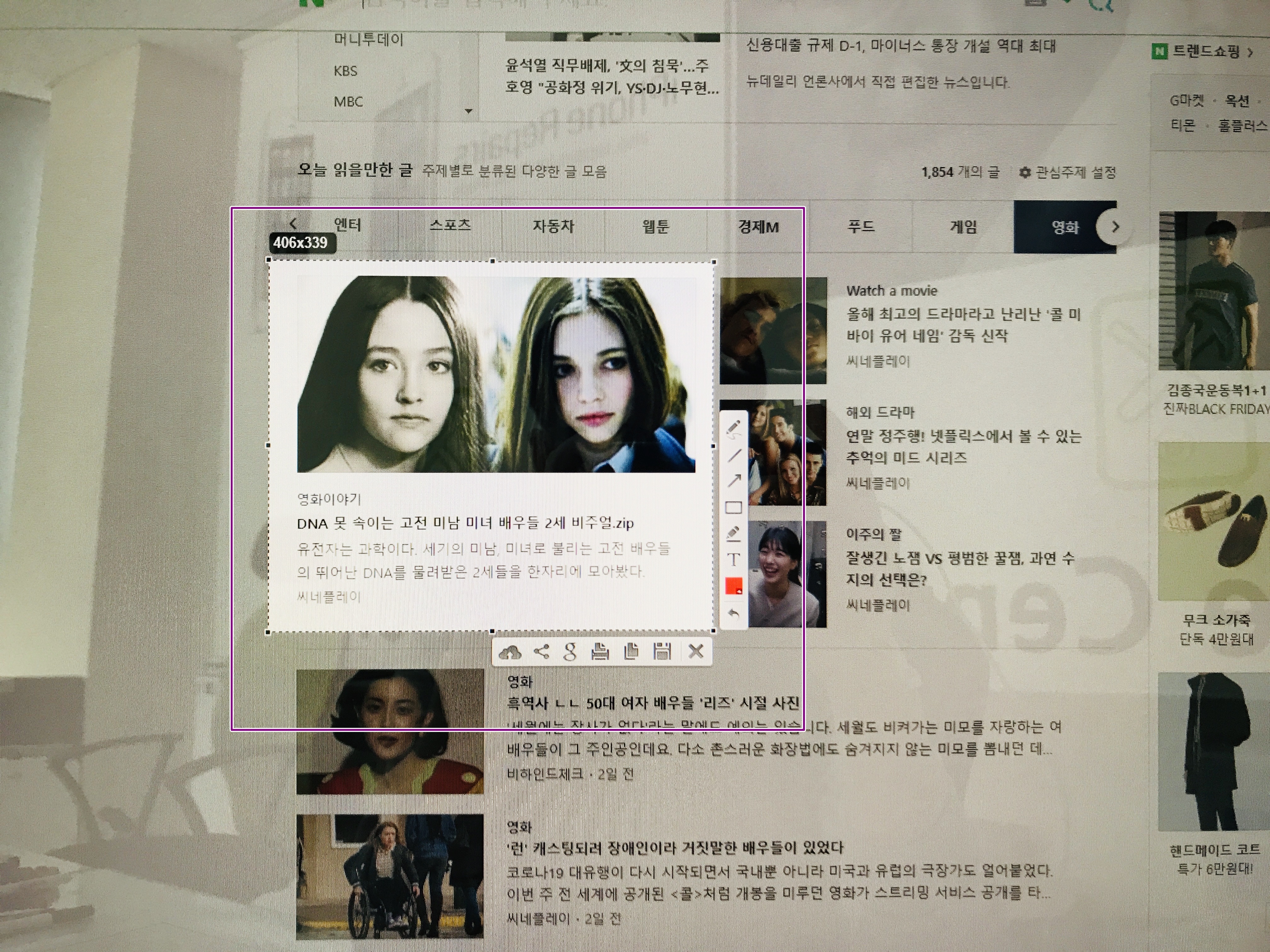
우선 해당 프로그램을 실행해서 원하는 부위만 캡쳐하고 있는 모습입니다. 캡쳐를 하는 모습을 다시 캡쳐하지는 못해서 스마트폰으로 찍은 사진을 올려봤어요.
프로그램 이름은 Lightshot 입니다. 구글에서 검색하면 나옵니다. 윈도우 버전용 프로그램을 설치하면 위 사진처럼 화면에서 자신이 원하는 부위만 스크린샷이 가능합니다.
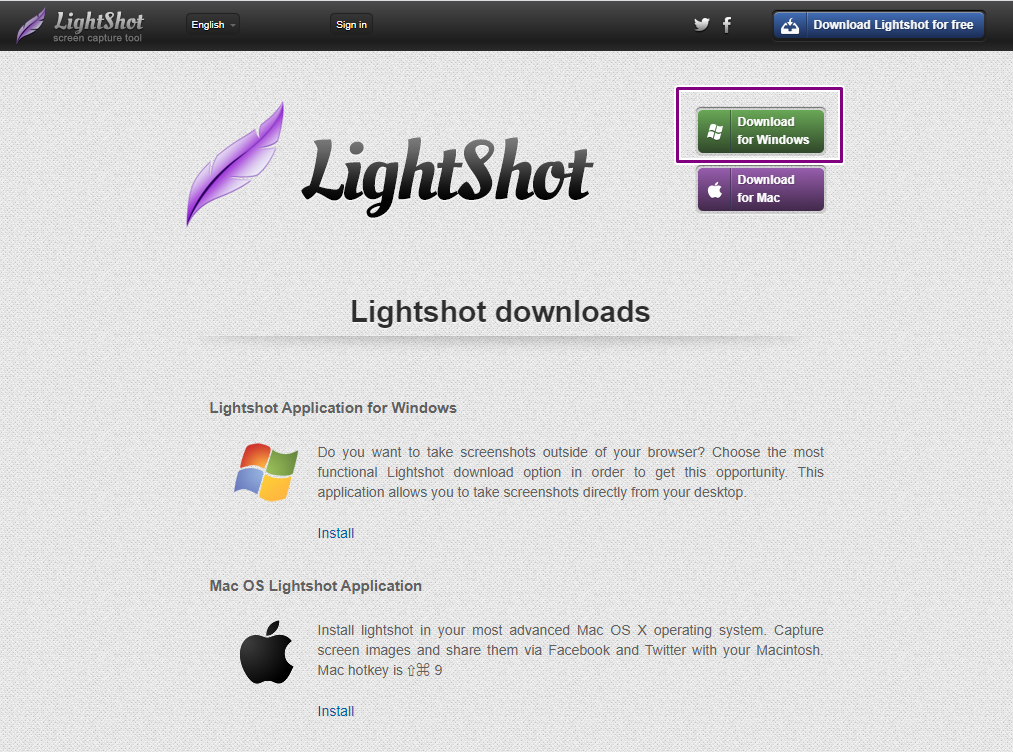
프로그램 제작사 홈페이지를 접속하면 이런 화면이 나옵니다. 여기서 download fo windows 를 선택해서 다운로드해줍니다. 프로그램 용량도 적은 편이고 무엇보다 가벼운 것이 특징입니다.
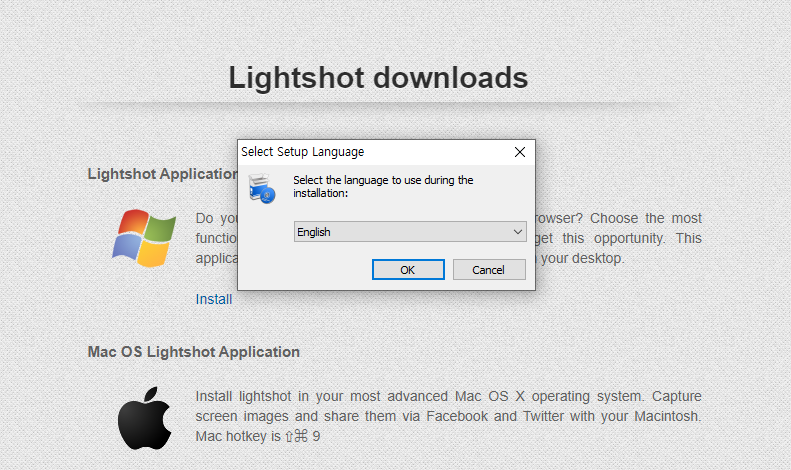
바로 설치를 진행하는데요. 언어 설정이 가능한데 한국어는 지원되지 않는 것이 조금 아쉽습니다. 하지만 한글이 지원되지 않는다고 하더라도 사용에 불편함은 전혀 없습니다. 별도로 뭘 설정하거나 할 필요가 없이 설치 후 곧바로 사용 가능하기 때문입니다.
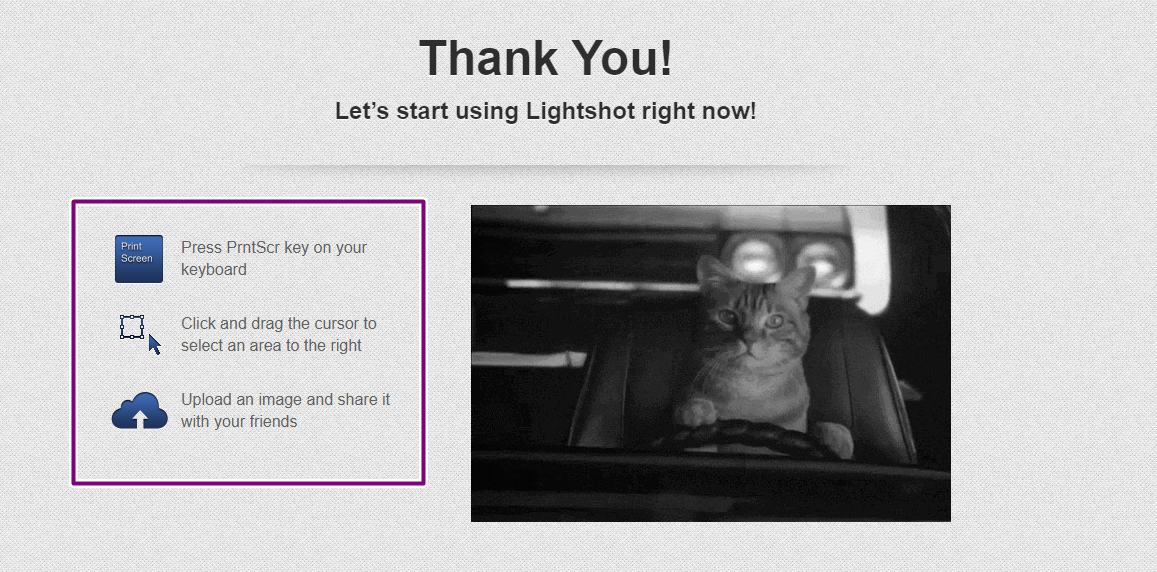
다운로드 및 설치가 완료되면 이런 테스트 페이지가 나타납니다. 우리가 일반적으로 스크린 샷을 할 때 사용하는 프린트 스크린 키를 누르면 화면이 어두워지면서 기능이 활성화됩니다. 그 상태에서 캡쳐하고 싶은 부분만 드래그해서 선택하면 됩니다.
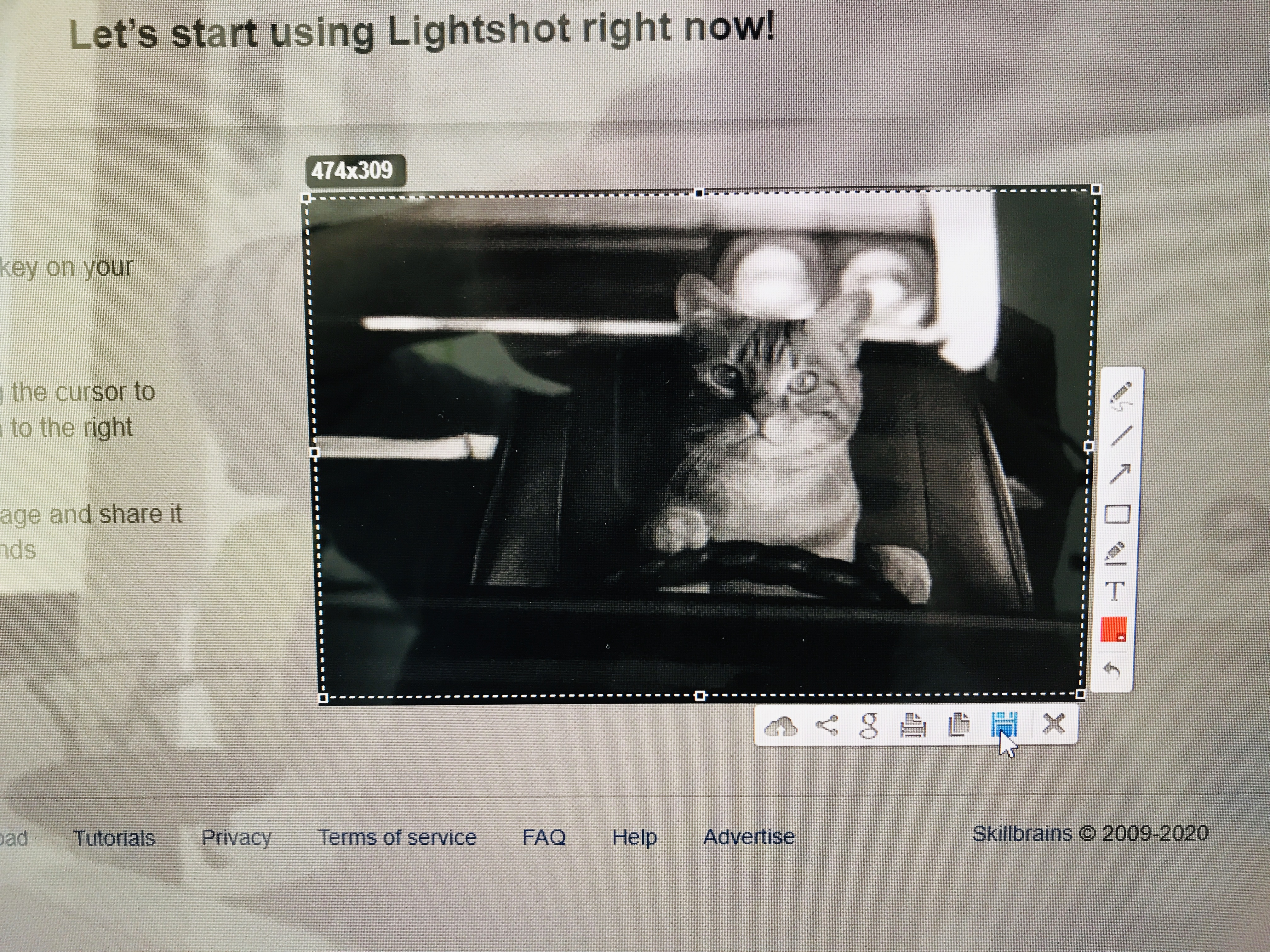
예시용 고양이 사진을 가지고 테스트 하는 중입니다. "prt sc" 키를 눌러 기능을 활성화 한 뒤 마우스 커서를 드래그해서 고양이 사지만 선택하면 사진 테두리에 각종 메뉴가 생성됩니다. 이후 저장 아이콘을 누르면 바로 저장됩니다. 때에 따라서는 간단한 편집도 가능하니 정말 유용합니다.
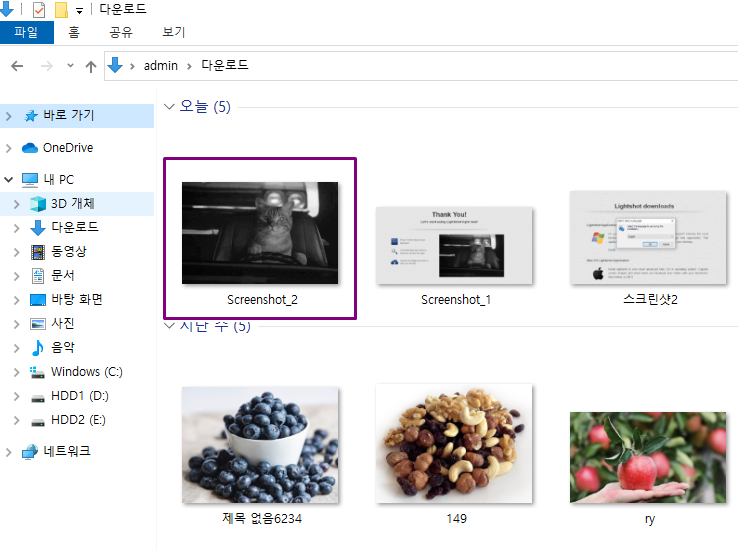

캡쳐한 사진은 바로 저장이 되며 확인해보니 내가 선택한 화면만 캡처된 것을 확인할 수 있었습니다.
맥북에는 기본적으로 있는 기능이고 정말 편리한 기능인데 윈도우에서도 사용이 가능해서 정말 유용하게 사용하고 있습니다. 관련 정보를 찾는 분들께 유용한 정보가 되었으면 좋겠습니다.
'정보' 카테고리의 다른 글
| 아이폰 자동밝기 설정하는 방법 해제는 어디서? (0) | 2020.12.14 |
|---|---|
| 유튜브 기록삭제와 댓글 확인 및 삭제하는 방법 (0) | 2020.12.01 |
| 카카오톡 PC버전 윈도우 시작할때 자동 설정 실행 해제 및 설정 (0) | 2020.11.29 |
| 아이폰7 공장초기화 아이튠즈로 확실하게 데이터 삭제하기 (0) | 2020.11.26 |
| 갤럭시 캡쳐방법 스크린샷 알아봅시다 (0) | 2020.11.23 |




댓글